Beginner Howto
How to pair Q bulbs with your Q Station
- Connection
- Before pairing light bulbs to your Q Station, make sure your Q Station is powered on. 3 easy steps can let you finish the pairing
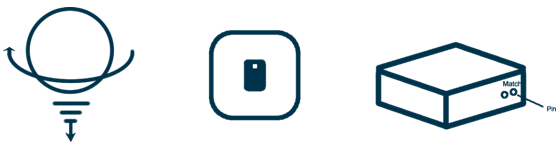 1. Screw in light bulbs
1. Screw in light bulbs
2. Turn on light bulbs
3. Use pin to push down match button for 1 click
Wait a few seconds and your light bulbs will be blinking and steadily on with green color. It means your light bulbs have been paired with your Q Station.
If you find some bulbs are not turned green, please try above steps once again. - video
How to connect your Q Station to your home network
- Connection
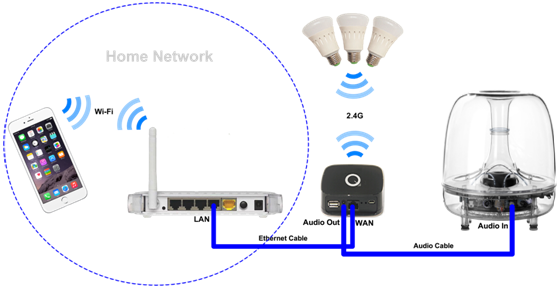 1. Plug Ethernet cable one end to you regular router (use one of the LAN ports in the back) and the other end to Ethernet port of Q Station
1. Plug Ethernet cable one end to you regular router (use one of the LAN ports in the back) and the other end to Ethernet port of Q Station
2. Plug audio cable from 2.5 mm Jack of your Q Station to your audio system.- video
How to disable lightshows
- IOS
- 1. Get 'bellq' from Apps Store and install it on your iPhone.
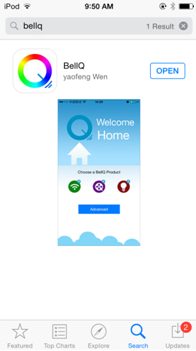
2. Run BellQ and click bulbs icon.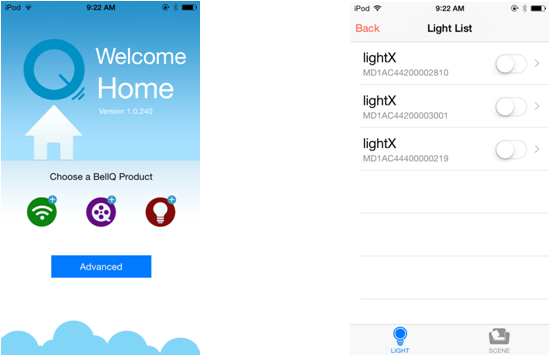
3. Click SCENE button at the bottom.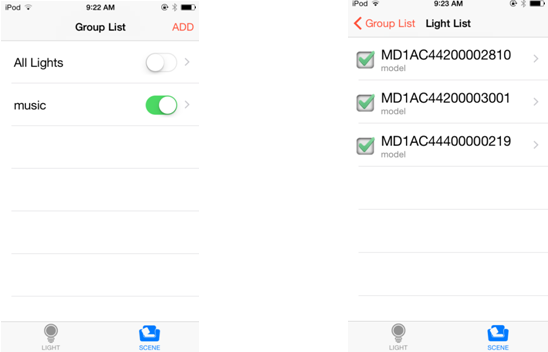
4. Uncheck all bulbs from Music group.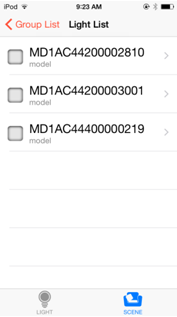
- Android
- 1. Search 'Qlight' from Google Play and install it on your Android smart phone.
2. Run it and you'll see the page like below.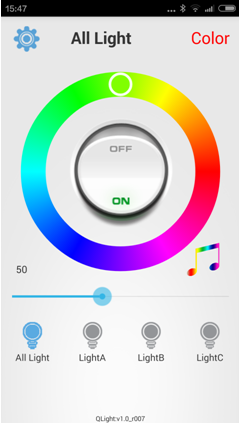
3. 1 click on music icon and then it will turn to grey color.
How to add password to your Wi-Fi connection
- Why you need a password for your Wi-Fi connection?
- The factory setting does not set any password to the Wi-Fi connection . To protect your data from unauthorized access, we recommend you set a password to your Wi-Fi connection.
- PC/Laptop
- 1. Switch your Wi-Fi connection to BellnetXXXXXX (By default your Q Station's Wi-Fi connection is something like this)
2. Visit 172.16.0.1 with your Web browser. 3. Click 'Basic Settings' button and select Wi-Fi encryption method from the security drop-down menu.
3. Click 'Basic Settings' button and select Wi-Fi encryption method from the security drop-down menu.
WEP is not a strong Wi-Fi encryption method and hacker can get your password within few minutes. So we recommend you'd better select WPA/WPA2 as your Wi-Fi encryption method.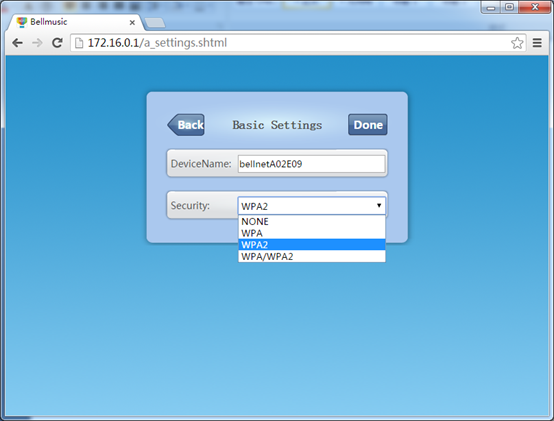 4. Enter the password and re-type the password, then click Done button to take this change effect within 25 seconds.
4. Enter the password and re-type the password, then click Done button to take this change effect within 25 seconds.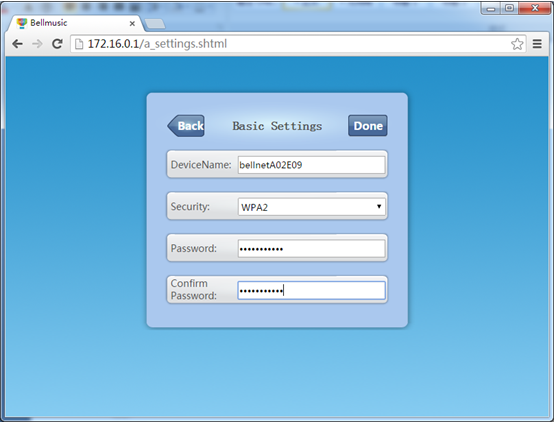
- IOS
- 1. Search 'bellq pro' from App Store and install it on your iPhone
2. Run Bell Pro and click setting icon
3. Click 'Basic Settings' button and select Wi-Fi encryption method from the security drop-down menu.
WEP is not a strong Wi-Fi encryption method and hacker can get your password within few minutes. So we recommend you'd better select WPA/WPA2 as your Wi-Fi encryption method.
4. Enter the password and re-type the password, then click Done button to take this change effect within 25 seconds. - Android
- 1. Search 'qlight' or 'bellq' from Google Play and install it on your Android smart phone (BellQ is our full features application)
2. Run Qlight or BellQ and click setting icon
3. Click 'Basic Settings' button and select Wi-Fi encryption method from the security drop-down menu.
WEP is not a strong Wi-Fi encryption method and hacker can get your password within few minutes. So we recommend you'd better select WPA/WPA2 as your Wi-Fi encryption method.
4. Enter the password and re-type the password, then click Done button to take this change effect within 25 seconds.
How to change speaker name
- What's the speaker name?
- Speaker name is a nickname of your Q Station which will be displayed in all Air Play or DLNA supported music player.
- PC
- 1. Switch Wi-Fi connection to your Q Station's Wi-Fi connection. The SSID could be BellnetXXXXXX (XXXXXX is the last 6 characters of your Q Station's serial number)
2. Access 172.16.0.1 with your Internet browser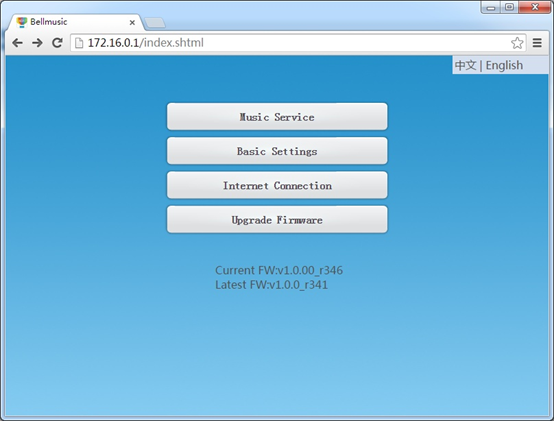 3. Click 'Music Service' to go into the setting page.
3. Click 'Music Service' to go into the setting page.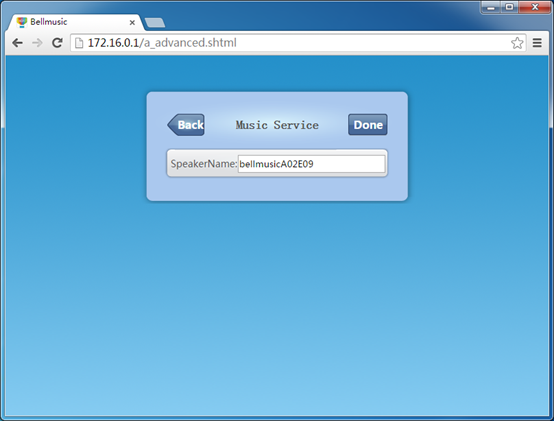 4. Change the speaker name to what you want, then click 'Done' button to take this change effect immediately.
4. Change the speaker name to what you want, then click 'Done' button to take this change effect immediately. - IOS
- 1.Search 'Bellq' from Apple apps store and install it on your IOS devices.
2. Run BellQ and click setting icon, then you'll see web page of Q Station.
3. Click 'Music Service' and you'll see the following page.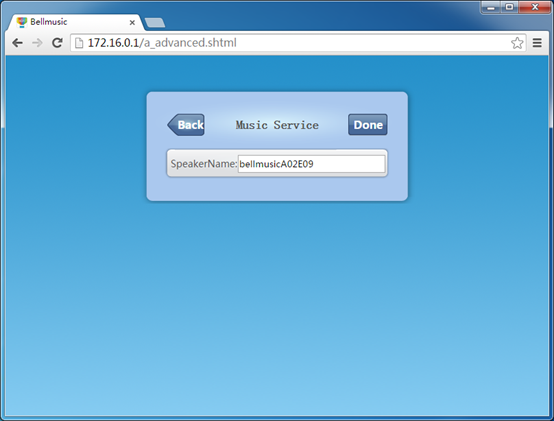 4. Change the speaker name to what you want, then click 'Done' button to take this change effect right now.
4. Change the speaker name to what you want, then click 'Done' button to take this change effect right now. - Android
- 1. Install 'Bellq' or 'qlight' from Google Play.
2. Run BellQ and click setting icon, then you'll see the home page of Q Station.
3. Click 'Music Service' and you'll see the following page.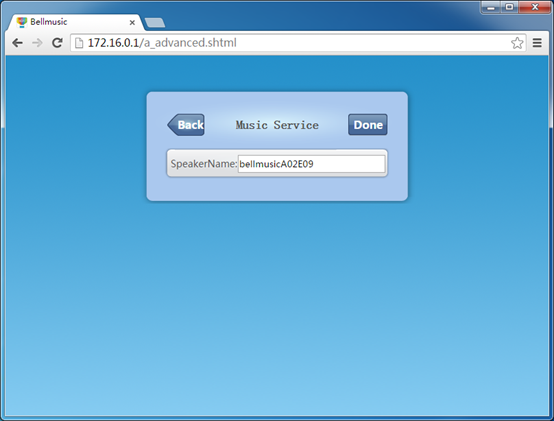 4. Change the speaker name to what you want, then click 'Done' button to take this change effect right now.
4. Change the speaker name to what you want, then click 'Done' button to take this change effect right now.
How to change Wi-Fi connection name
- PC/Laptop
- 1. Switch your Wi-Fi connection to BellnetXXXXXX (By default your Q Station's Wi-Fi connection is something like this)
2. Access 172.16.0.1 with your Internet browser.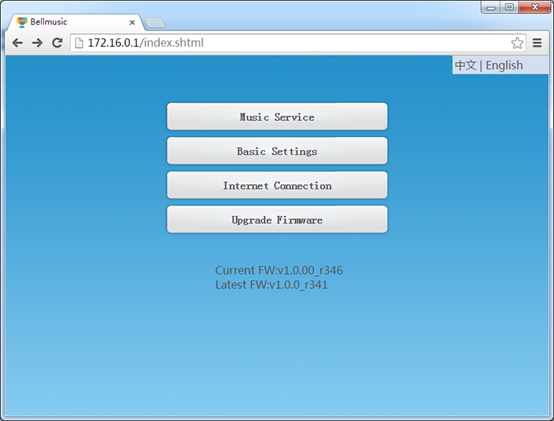 3. Click 'Basic Settings' to change the Wi-Fi name and then click Done button to take this change effect within 25 seconds.
3. Click 'Basic Settings' to change the Wi-Fi name and then click Done button to take this change effect within 25 seconds. - IOS
- 1. Get 'bellq' from Apps Store and install it on your iPhone
2. Run BellQ and click setting icon
3. Click 'Basic Settings' and change Wi-Fi connection name, then click Done button to take this change effect. - Android
- 1. Get 'qlight' or 'bellq' from Google Play and install it on your Android smart phone (BellQ is our apps with full features supported)
2. Run Qlight or BellQ and click setting icon
3. Click 'Basic Settings' and change Wi-Fi connection name, then click Done button to take this change effect.
How to upgrade software
- Auto upgrading
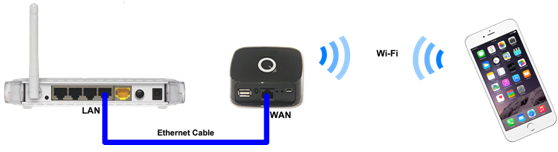 a. Use cable to connect your Q Station to your home router.
a. Use cable to connect your Q Station to your home router.
b. connect your laptop or iPhone to your Q station via wireless connection.
c. Use your IE, Chrome or any other Internet browsers to access 172.16.0.1.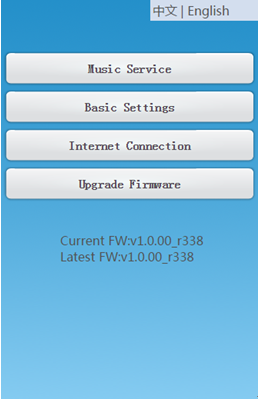
Then click 'Upgrade Firmware' -> 'Auto Upgrade Firmware' to update software.
It will take few minutes on loading new software It's up to your Internet connection. When new software is loaded completely and then you'll be asked if you want to continue upgrading. Click ok to go ahead.- Manual upgrading
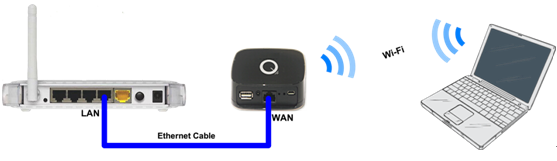 a. Download the latest software from http://www.belleds.com/en/download.html#d and keep it to your local disk.
a. Download the latest software from http://www.belleds.com/en/download.html#d and keep it to your local disk.
b. Using your PC/laptop or other smart devices connect to the Wi-Fi connection of your Q Station directly.
c. Log in the web page of your Q Station by accessing http://172.16.0.1 with IE, Chrome or any other Internet browser.
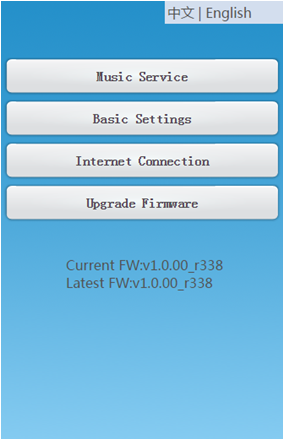
d. Click 'Upgrade Firmware' and browser the software file from your local disk, then click Upgrade Firmware button.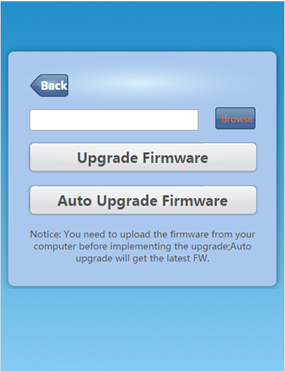
e. When firmware file is loaded completely, you'll be asked if you want to continue the upgrading process. Click ok to go ahead. The upgrading process will take 1 or 2 minutes. Q Station will reboot automatically when it finish upgrading.
WARNING: Do not interrupt the power supply during upgrading, otherwise your device will become a brick.
How to make your Q Station work better
- Why use Ethernet cable instead of Wi-Fi connection?
- Because Ethernet connection is a physical connection which is more stable than Wi-Fi connection. Customers can get better experience while using our product. That's why we recommend you use Ethernet cable instead of Wi-Fi connection.
- Step 1. Connect LAN cable to your home router and audio cable to your audio system
- a. Plug one end of an Ethernet cable to you regular router (use one of the LAN ports on the back) and the other end to Ethernet port of Q Station
b. Plug audio cable from audio out of your Q Station to your audio system.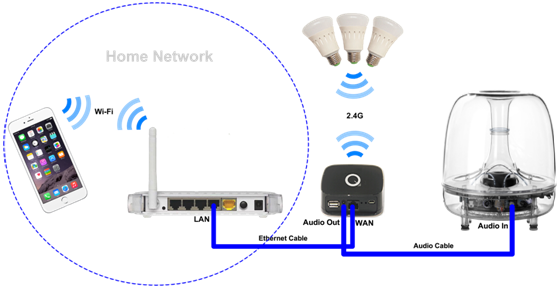
- Step 2. Encrypt your Wi-Fi connection
- By default, Q Station SSID is "bellnetXXXXXX". No Encryption.
(XXXXXX is the last 6 digit of your MAC)
For security reason, we recommend you add password to your Wi-Fi connection.
a. Use your computer or smart phone to connect the Wi-Fi connection of your Q Station.
b. Visit 172.16.0.1 via IE or any other Web browser.
c. Click "Basic Settings", to enter the management page
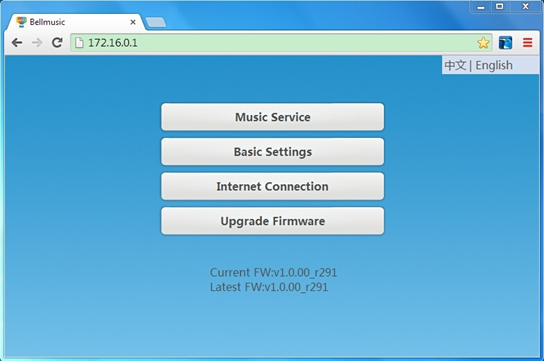 d. Change the SSID and select Wi-Fi encryption, then type the password and confirm it.
d. Change the SSID and select Wi-Fi encryption, then type the password and confirm it.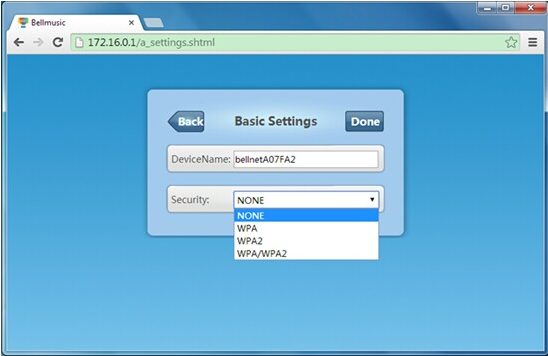 When you complete all above steps, now all things you need to do
is to wait about 20 seconds for Wi-Fi restarting.
When you complete all above steps, now all things you need to do
is to wait about 20 seconds for Wi-Fi restarting.
- Step 3. Light control
- a. Connect your iPhone or any other smart phone to your home Wi-Fi connection
b. Play music, then switch Speaker to your Q Station.
Now you can enjoy your music lightshows.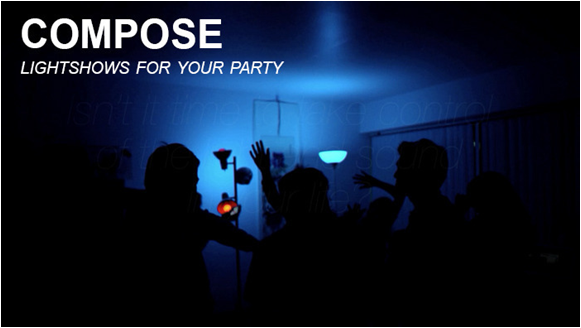
How to use Q-Station to play music.
- video
You can also download these files from the download page.